|
|
![[Photo of the Author]](../../common/images/EricLamarque.jpg)
Eric Lamarque <eric_lamarque/at/yahoo.fr> L'autore: Utente Linux dal 1999! Tradotto in Italiano da: Alessandro Pellizzari <alex/at/neko.it> |
GIMP: create i vostri pennelli![[Illustration]](../../common/images/article314/brosse.jpg)
Premessa:
In questo articolo presenterò i vari tipi di pennello offerti
da GIMP e mostrerò come crearne di personalizzati. |
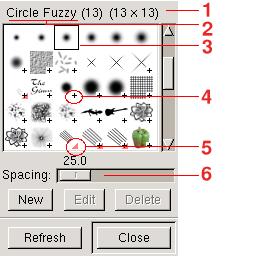 |
|
| Impostate i colori di default per il disegno (FG) e lo sfondo
(BG) a nero/bianco. Selezionate il pennello "Circle Fuzzy (13)"
e disegnate una linea con il tool del pennello (paintbrush).
Cambiate il colore del disegno a blu e tracciate una seconda
linea. Impressionante!! E` un semplice pennello. Il pennello, in questo caso, è un'immagine in scala di grigi usata da Gimp come canale alpha invertito. Il bianco corrisponde alla trasparenza e tutti i livelli di grigio sono usati per il colore di disegno. Il file associato al pennello ha estensione ".gbr". |
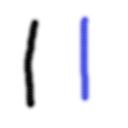 |
 |
Impostate di nuovo i colori di disegno e di sfondo a
nero e bianco. Selezionate il pennello "Vine" dalla finestra
"Brush Selection". Cambiate il colore di disegno a blu e
disegnate qualcosa. . Notate: volevate la vite in blu e invece è rimasta verde. "Vine" è un pipe RGB o un pennello animato: non è possibile cambiare il colore di questo tipo di pennello. D'altra parte l'immagine si è evoluta/mossa mentre disegnavate. L'estensione associata ai file per questo tipo di pennelli è ".gih". |
| Reimpostate i colori di disegno e sfondo a nero e bianco.
Selezionate il pennello "PencilStrike" e disegnate. Cambiate
il colore di disegno a blu e disegnate una seconda linea. Ah, finalmente! Questo inizia a somigliare a qualcosa! "PencilSketch" è un pipe "alpha". Oltre a disegnare con il colore scelto, il pennello cambia durante il disegno. Anche per questo tipo di file l'estensione è ".gih". |
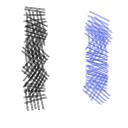 |
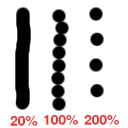 |
Cambiare "Spacing": Reimpostate i colori di disegno e sfondo
a nero e bianco. Selezionate il pennello "Circle(13)", impostate
la spaziatura a 20% e disegnate una linea. Impostate la spaziatura a 100% e disegnate una seconda linea. Impostatela a 200% e disegnate una terza linea. Questo esperimento mostra l'influenza della spaziatura sui pennelli. Per i pennelli decorativi ("Guitar" o "Pepper") di solito si sceglie una spaziatura del 100%. |
| Reimpostate i colori di disegno e di sfondo
a nero e bianco. Aprite una nuova immagine (File->New) di tipo
grayscale e con riempimento background. Suggerimento: non esitate a creare un immagine più grande delle dimensioni del pennello desiderato: è più facile lavorare su un'immagine grande per poi rimpicciolirla piuttosto che fare il pennello delle immagini precise. Per questo esempio useremo un'immagine 256x256 che poi ridurremo a 64x64. E ora usate un po' di immaginazione, dovete solo creare il pennello dei vostri sogni. Per questo esempio io ho disegnato una barca. Suggerimento: Se volete ottenere un pennello con contorni morbidi usate il filtro "Blur" dal menu del tasto destro. |
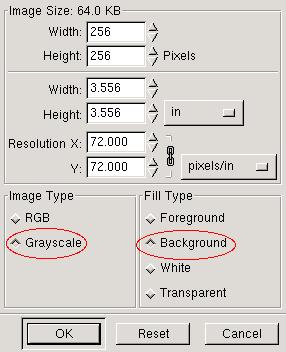 |
 Il vostro capolavoro
è pronto. Questo è un profilo del mio esempio già ridotto
a 64x64.
Il vostro capolavoro
è pronto. Questo è un profilo del mio esempio già ridotto
a 64x64.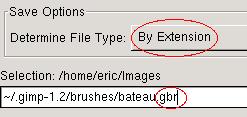
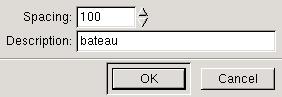
| Ecco pronto il magnifico pennello decorativo.
Ma non appare nella finestra "Brush Selection". Premete il
pulsante di aggiornamento e apparirà. Ora potete usare il vostro pennello.  |
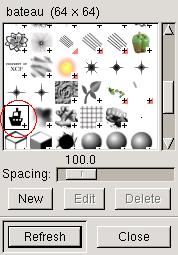 |
| Una pipe - o pennello animato - è un pennello
che contiene diverse immagini. L'immagine del pennello varia
mentre viene usato per disegnare: è l'esperimento che abbiamo
fatto con il pennello "Vine" nella prima parte. In GIMP per la creazione di un pennello di questo tipo serve un'immagine con diversi layer. NOTA: Solo il pennello "pipe" può essere a colori (RGB). Se volete un pennello con un colore fisso (come "Pepper") dovete creare una pipe con un solo layer. Ecco cosa dovete fare: create una nuova immagine RGB con tipo di riempimento transparent. Suggerimento: non esitate a creare un immagine più grande delle dimensioni del pennello desiderato: è più facile lavorare su un'immagine grande per poi rimpicciolirla piuttosto che fare il pennello delle immagini precise. |
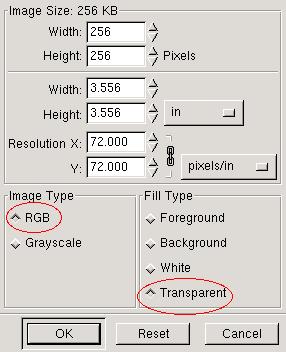 |
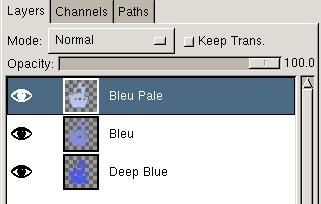 |
Il vostor capolavoro è pronto. Questo è
uno screenshot dei layer del mio esempio: una barca con
3 colori. Se pensate di modificare/riutilizzare gli elementi della vostra immagine in futuro, salvateli adesso come .xcf : il processo di creazione del pennello è un'operazione a senso unico. Una volta che il file ".gih" viene generato, si perdono gli elementi originale del lavoro in corso (layer, percorsi, canali, ...). |
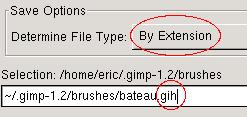
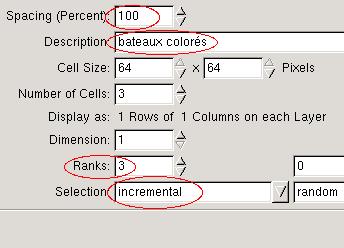 |
|
| Ecco fatto: ora avete un nuovo pennello
animato. Ma non appare nella finestra "Brush Selection" finché
non premete il pulsante "Refresh". Ora potete usare il vostro pennello. 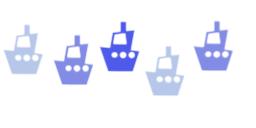 |
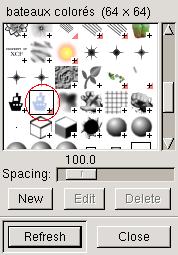 |
| Un pipe "alpha" è un pennello animato
che contiene diverse immagini di tipo grayscale. Il
pennello "PencilSketch" è di questo tipo. In GIMP dobbiamo creare un'immagine con layer multipli e tipo di immagine "Grayscale". Reimpostate i colori di disegno e sfondo a nero e bianco. Create una nuova immagine di tipo "Grayscale" e impostate il tipo di riempimento a "Background". |
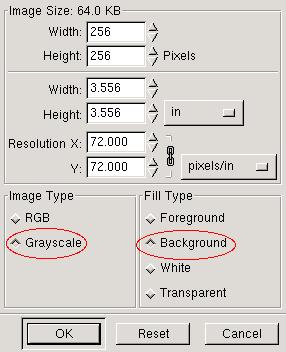 |
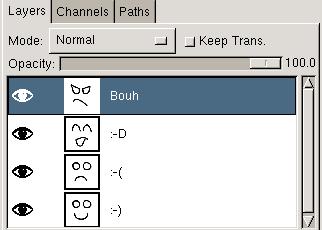 |
Il capolavoro è pronto: quattro diverse
espressioni della faccia. Se pensate di modificare/riutilizzare gli elementi della vostra immagine per usi futuri, questo è il momento di salvarla come .xcf o di superare il punto di non ritorno: la creazione del pennello è una operazione a senso unico. Una volta che il file ".gih" viene generato si perdono gli elementi originali del lavoro in corso (percorsi, canali, ...). |
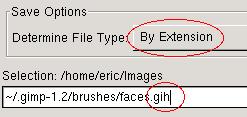
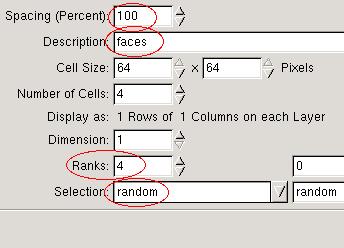 |
|
| Ecco fatto: ora avete un nuovo pennello
animaot. Ma nomn apparirà nella finestra "Brush Selection"
finché non premerete il pulsante "Refresh". Ora potete usare il vostro pennello. 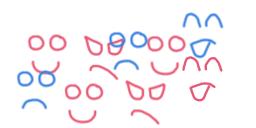 |
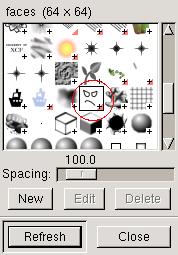 |
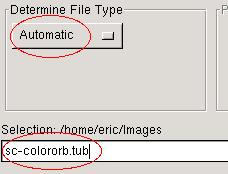 |
Aprite il file in GIMP. Anche se l'estensione
".tub" non è menzionata esplicitamente nei formati di file,
il formato di Paint ShopPro ("PSP") è supportato. |
| Adesso dovreste avere un'immagine contenente
otto bolle colorate con uno sfondo trasparente. Salvate l'immagine con il nome "sc-colororb.gih". |
 |
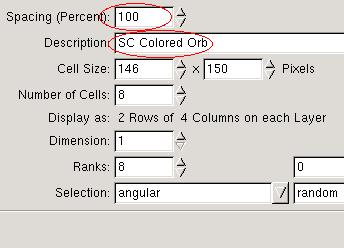 |
Ho marcato con cerchi rossi sulla sinistra i campi che
dovete modificare:
Anche il numero di righe e il tipo di selezione sono stati convertiti (8 righe, selezione angolare). |
| Salvate il file con queste impostazioni e
copiate sc-colororb.gih in ~/.gimp-1.2/brushes/. Nella finestra "Brush Selection" usate il pulsante Refresh e il vostro nuovo pennello sarà accessibile. Ora potete usarll.  |
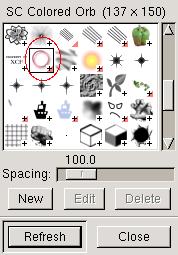 |
|
Webpages maintained by the LinuxFocus Editor team
© Eric Lamarque "some rights reserved" see linuxfocus.org/license/ http://www.LinuxFocus.org |
Translation information:
|
2005-01-14, generated by lfparser_pdf version 2.51